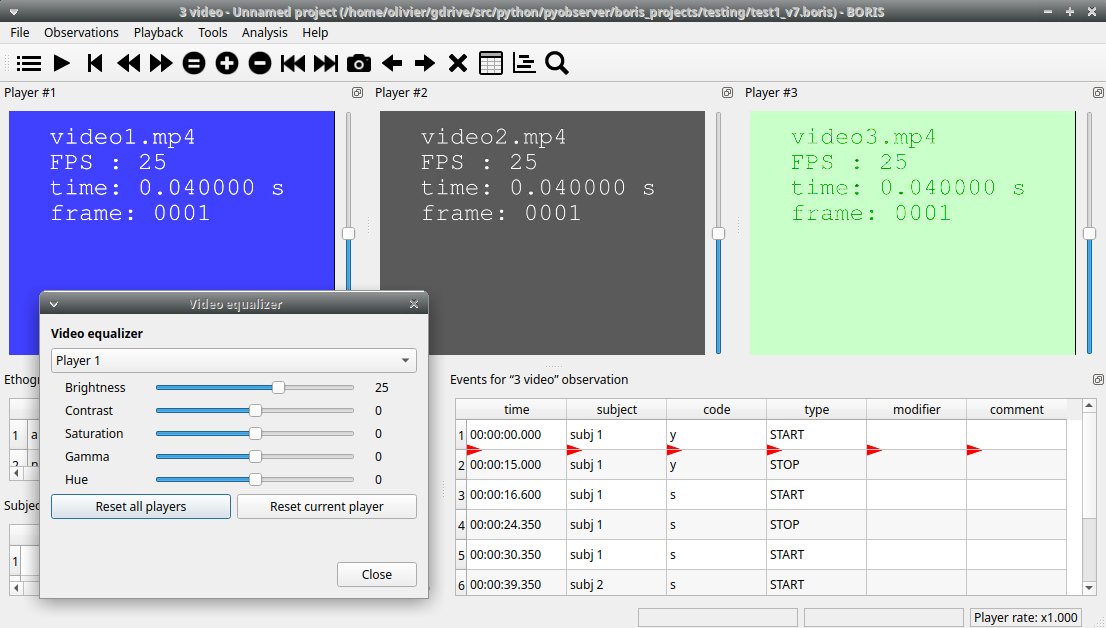Playback menu#
Jump#
Jump forward#
- Allow to jump forward in the current media file. See File > Preferences for setting the jump value.
Jump backward#
- Allow to jump backward in the current media file. See File > Preferences for setting the jump value.
Jump to specific time#
- Allow to go to a specific time in the current media file.
The time selection widget will pop-up:
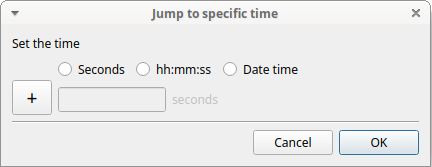
3 formats are available to select the time:
- Decimal seconds:
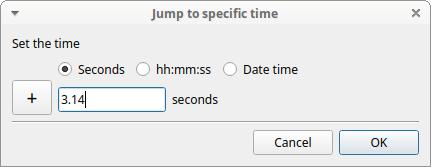
- HH:MM:SS:ZZZ format (ZZZ indicates the milliseconds):
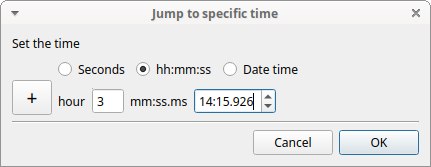
- A date-time format (YYYY-MM-DD hh:mm:ss.zzz):
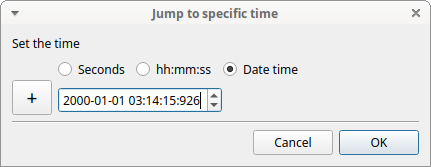
Zoom level#
Click the media player you want to set the zoom level.
Using the keyboard#
Zoom in Ctrl++ or Ctrl + Mouse wheel up
Zoom out Ctrl+- or Ctrl + Mouse wheel down
Reset zoom level Ctrl+0 or by clicking the mouse right button on the video.
Using the mouse#
Zoom in Double click on left mouse button
Zoom out Double click on right mouse button
Pan video#
Click the media player you want to pan.
Using the keyboard#
Pan Left Ctrl+Left
Pan Right Ctrl+Right
Pan Down Ctrl+Up
Pan Up Ctrl+Down
Using the mouse#
Pan Up: Mouse Wheel up (the video moves down)
Pan Down: Mouse Wheel down (the video moves up)
Pan Left: Shift + Mouse Wheel Up (the video moves to the right)
Pan Right: Shift + Mouse Wheel Down (the video moves to the left)
Reset Pan and zoom: Shift + Left mouse button
The zoom level can also be set using the menu Playback > Zoom level
Rotate video#
Select the video rotation angle for each player using the menu Playback > Rotate video. The available rotation angles are: 0, 90, 180 and 270.
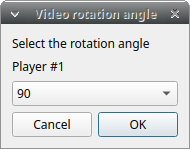
Display subtitles#
Select to display or hide the subtitles using the menu Playback > Display subtitles. The subtitles file must have exactly the same name of the video file except for the extension and be placed in the same directory.
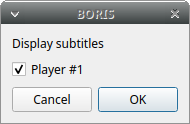
Image overlay on video#
Select an image overlay to be displayed on the video Playback > Image overlay on video > Add. If the selected image does not have a transparent background the transparency can be set from 0 (full transparency) to 255 (no transparency).
The image must be in PNG format, if the image is smaller than the video resolution the image position can be set from the top-left corner (x: horizontally, y: vertically).
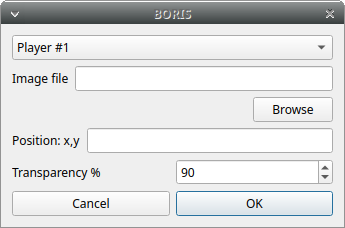
Select > Playback > Image overlay on video > Remove to remove the image overlay.
Video equalizer#
Playback > Video equalizer
Using this function the brightness, the contrast, the saturation, the gamma and the Hue can be set for each player.